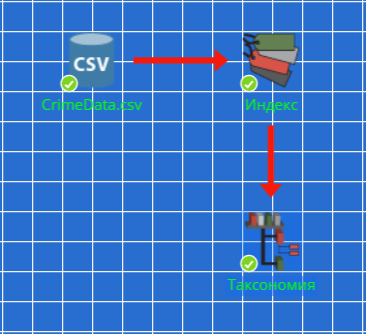Пользовательская настройка скрипта
В процессе работы пользователи могут адаптировать скрипт под свои потребности и предпочтения. Например, вы можете изменить стиль сетки, настроить выравнивание узлов, назначить новые цвета и т.д.
Часть опций представлена в контекстном меню. Для его вызова нажмите правой кнопкой мыши на пустую область скрипта:
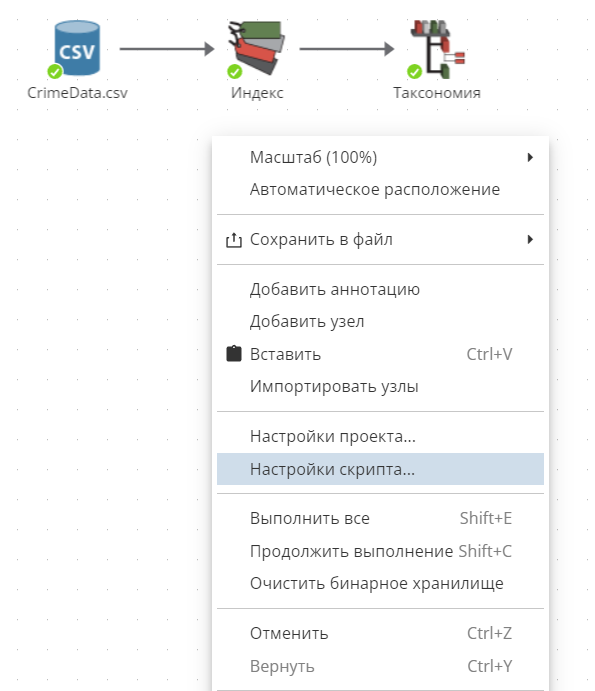
Для доступа к расширенным настройкам в контекстном меню выберите Настройки скрипта…:
-
Действие при перетаскивании по умолчанию – выберите одно из двух доступных действий: выделение области или перемещение полотна.
-
Действие при перетаскивании по умолчанию правой кнопкой мыши - выберите одно из двух доступных действий: выделение области или перемещение полотна.
-
Показать ход выполнения задачи на скрипте – при включении данной опции ход выполнения узла будет отображаться над иконкой узла на скрипте.
-
Показывать подтверждение при закрытии вкладки - при включенной опции перед закрытием страницы со скриптом будет показано предупреждение.
-
Режим рисования - доступны опции Базовый и Расширенный, что позволяет переключаться на расширенный режим скрипта.
-
Принудительный сброс состояния узлов – выберите группу дочерних (последующих) узлов, чьи результаты будут удалены при внесении изменений в родительский узел.
-
Поведение по двойному клику мыши – укажите желаемое поведение при двойном нажатии на узел:
-
Просмотр – открыть окно просмотра результатов узла (при наличии), в противном случае – отсутствие какого-либо эффекта.
-
Свойства – открыть окно свойств узла.
-
Выполнение – запустить процесс выполнения узла (при условии, что узел настроен корректно), в противном случае – отсутствие какого-либо эффекта.
-
Автоматически – при выборе данного режима поведение зависит от текущего состояния узла. Если узел не был настроен или настроен некорректно, при двойном нажатии на него откроется окно настроек. Если узел настроен корректно и готов к выполнению, при двойном нажатии на него запустится процесс выполнения. Если узел уже был выполнен, при двойном нажатии на него откроется окно просмотра результатов.
-
-
Скрыть панель быстрого доступа - если опция включена, то при наведении на узел не будет отображена панель быстрого доступа к основным и наиболее часто используемым командам при работе с узлами.
-
Выберите кнопки для панели быстрого доступа - выберите максимум три команды из списка, которые будут отображаться на панели быстрого доступа (команды можно перетаскивать между собой, сортируя их в удобном порядке):
-
Показать - открывает окно просмотра результатов узла.
-
Добавить узел - добавляет новый узел к выбранному узлу.
-
Выполнить - запускает процесс выполнение узла. Обратите внимание, что во время выполнения узла на панели быстрого доступа появится кнопка Выполнить мягкую остановку. Если нажать на эту кнопку, то выполнение узла будет остановлено. Такая остановка влияет только на текущий узел и не затрагивает выполнение других узлов в цепи.
-
Выполнить до этого узла - запускает процесс выполнение узлов до выбранного узла, включая сам выбранный узел.
-
Добавить в отчет - позволяет включить результат узла в отчет.
-
Копировать - копирует узел в буфер обмена.
-
Настройки - открывает окно настроек выбранного узла.
-
Удалить узел (узлы) - удаляет выбранный узел (узлы).
-
-
Нажмите дважды, чтобы переименовать узел - если опция включена, то доступно переименование узла по двойному щелчку мыши. Обратите внимание, что между нажатиями необходимо сделать паузу.
-
Автоматически соединять узлы – при включении данной опции при добавлении нового узла из палитры на скрипт любым из доступных способов (по двойному нажатию, путем перетаскивания или с помощью опции контекстного меню Добавить) он будет автоматически соединен с текущим выбранным узлом. Обязательным условием для создания подобной связи является ее допустимость (выходные данные предшествующего узла могут быть использованы в качестве исходных новым узлом).
-
Соединить узел как - определяет порядок соединения узла с двумя родительскими узлами (например, объединение двух узлов при помощи узла Объединение):
-
По умолчанию - при этом режиме роли определяются в момент соединения узлов на скрипте. При установке первого соединения PolyAnalyst попросит вас указать роль родительской таблицы данных. Второе соединение будет установлено с автоматическим присвоением оставшейся роли.
-
Таблица слева - данный режим автоматически присвоит первому соединению роль таблицы слева, а второму соединению - роль таблицы справа.
-
Таблица справа - данный режим автоматически присвоит первому соединению роль таблицы справа, а второму соединению - роль таблицы слева.
-
-
Отображать системные узлы - включите опцию, чтобы системные узлы отображались на скрипте.
-
Цвет фона – настройте цвет полотна скрипта. Для фона рекомендуется использовать более светлый цвет. Он должен контрастировать с иконками узла, именами узлов и сеткой (если ее отображение включено). Для определения нового цвета нажмите на соответствующее поле и выберите цвет на палитре.
-
Цвет стрелки – установите цвет соединений (и их стрелок) между узлами. Обычно выбирается более темный цвет. Соединения между узлами должны быть хорошо видны, позволяя отслеживать направление потока информации в проекте.
-
Цвет выбранной стрелки – установите цвет соединений при их выделении.
-
Ширина стрелки – укажите толщину линий соединений. Каждая единица ширины приблизительно равна 1 пикселю на экране. Некоторые пользователи уменьшают значение до 1, но обычно используется ширина в 2 или 3 пикселя. Если указать слишком большую ширину, соединения и стрелки могут выглядеть размытыми. Выбор оптимального значения целиком зависит от эстетических предпочтений пользователя.
-
Изогнутые стрелки – при включении данной опции соединения будут отображаться в виде изогнутых стрелок. В противном случае используются прямые линии.
-
Стиль стрелки - выберите стиль соединения: Обводка или Заливка.
-
Шрифт имени узла – определите стиль шрифта в именах узлов. Рекомендуется использовать размер шрифта от 8 до 14.
-
Цвет названия узла – установите цвет имени узла. Рекомендуется использовать цвет, который контрастирует с фоном полотна.
-
Показывать рамку – при включении данной опции иконка выбранного узла будет заключена в рамку.
-
Цвет рамки узла – установите цвет рамки при выделении узлов.
-
Показать состояние узла – при включении данной опции в левом нижнем углу иконки размещенного на скрипте узла будет отображаться индикатор состояния. Продвинутым пользователям отображение подобного индикатора может показаться избыточным, поэтому они могут скрыть его. Обратите внимание на то, что наличие индикатора не влияет на состояние узла. Рекомендуется всегда отображать индикатор состояния узлов.
-
Отключить неподходящие целевые узлы - если опция включена, то при попытке соединения родительского узла с узлом, с которым нельзя создать соединение, иконки и имена последних будут неактивными.
-
Показать отметку неявного кеширования - если опция включена, то для узлов с неявным кешированием результатов будет показана специальная иконка.
-
Максимальное количество строк в имени узла - укажите максимальное количество строк в имени узла, которые будут отображаться на скрипте (максимальное значение - 10).
-
Автоматически создавать аннотации - опция позволяет вставлять текст из буфера обмена в виде аннотации путем комбинации клавиш Ctrl+V или выбрав Вставить в контекстном меню при нажатии на пустое место на скрипте. Подробная информация об использовании аннотаций доступна в разделе Работа с аннотациями.
Дополнительно пользователи могут включить отображение фоновой сетки на полотне скрипта, что позволит расположить узлы по единому шаблону. Проекты, в которых узлы выравнены по сетке, выглядят более аккуратными и доступными, и, следовательно, другим пользователям легче в них ориентироваться. В разделе Сетка группы Скрипт доступны следующие опции:
-
Выровнять по сетке – при включении данной опции узлы будут выравнены по сетке. Соответствующие изменения применяются даже в том случае, если отображение сетки отключено.
-
Показать сетку – при включении данной опции на полотне отобразится сетка в указанном стиле и цвете. Обратите внимание, что если цвет сетки совпадает с цветом общего фона, то она может быть неразличима.
-
Стиль сетки – выберите один из двух доступных стилей: точки и линии. Конечный выбор целиком зависит от эстетических предпочтений пользователя. Визуально линии занимают больше места, а темный цвет увеличивает нагрузку на скрипт. Точки занимают меньше места, но при этом позволяют без труда распознать структуру. При отображении сетки с помощью точек рекомендуется выбирать более темный цвет.
-
Цвет сетки – установите цвет линий/точек сетки. Используйте цвет, контрастирующий с цветом имен узлов и фона скрипта. Обычно используется оттенок светло- или темно-серого цвета.
-
Шаг сетки – укажите количество пикселей (или расстояние) между точками пересечения сетки, что условно можно представить как длину одной стороны квадрата сетки. Рекомендуемое значение – от 20 до 40. При использовании слишком маленького значения ровно распределить узлы по одной оси станет труднее, а скрипт будет выглядеть перегруженным. Использование слишком большого значения может привести к тому, что узлы будут расположены далеко друг от друга, что также создаст определенные трудности при работе.
| Все изменения настроек скрипта сохраняются для конкретного пользовательского профиля, и никак не влияют на то, как этот же проект отображается для других пользователей. Пользовательские настройки будут автоматически загружаться для всех проектов, которые вы открываете. |
Основные рекомендации по пользовательской настройке скрипта:
-
Постарайтесь добиться оптимального контраста цветов при настройке имен узлов, общего фона и сетки, в противном случае некоторые из элементов могут оказаться трудноразличимыми.
-
При выборе цвета имен узлов убедитесь, что он не сливается с цветом общего фона.
-
Используйте хорошо читаемый шрифт. Так, например, не рекомендуется использовать шрифт WingDingsX01.
-
При настройке ширины линий соединения убедитесь, что стрелка, указывающая направление связи, хорошо различима.
-
Выбирайте такой цвет фона, который не затемняет края иконок узлов и не сливается с ними.
-
Не используйте слишком большой или слишком маленький шаг сетки. Оптимальным считается шаг от 20 до 50.
-
Для большинства пользователей стиль сетки точки является более предпочтительным, чем линии.