Знакомство с интерфейсом PolyAnalyst
В данном разделе пользователи знакомятся с элементами интерфейса веб-версии Аналитического клиента PolyAnalyst. Все они представлены на рисунке ниже:
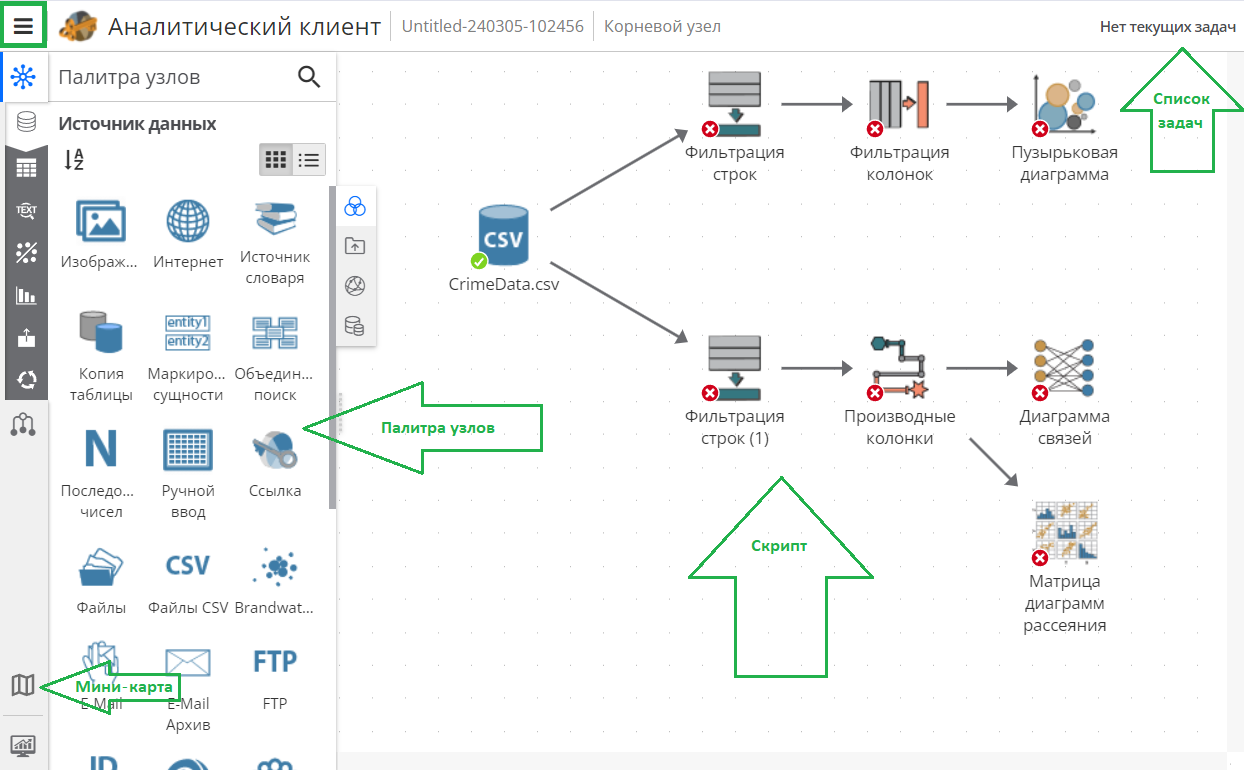
| Когда вы откроете окно Аналитического клиента, экран может отличаться от приведенного выше рисунка. Отдельные зоны окна могут быть скрыты, перемещены или их размер может быть изменен. |
Меню
Кнопка меню  , расположенная в верхнем левом углу, открывает различные опции для работой с системой PolyAnalyst:
, расположенная в верхнем левом углу, открывает различные опции для работой с системой PolyAnalyst:
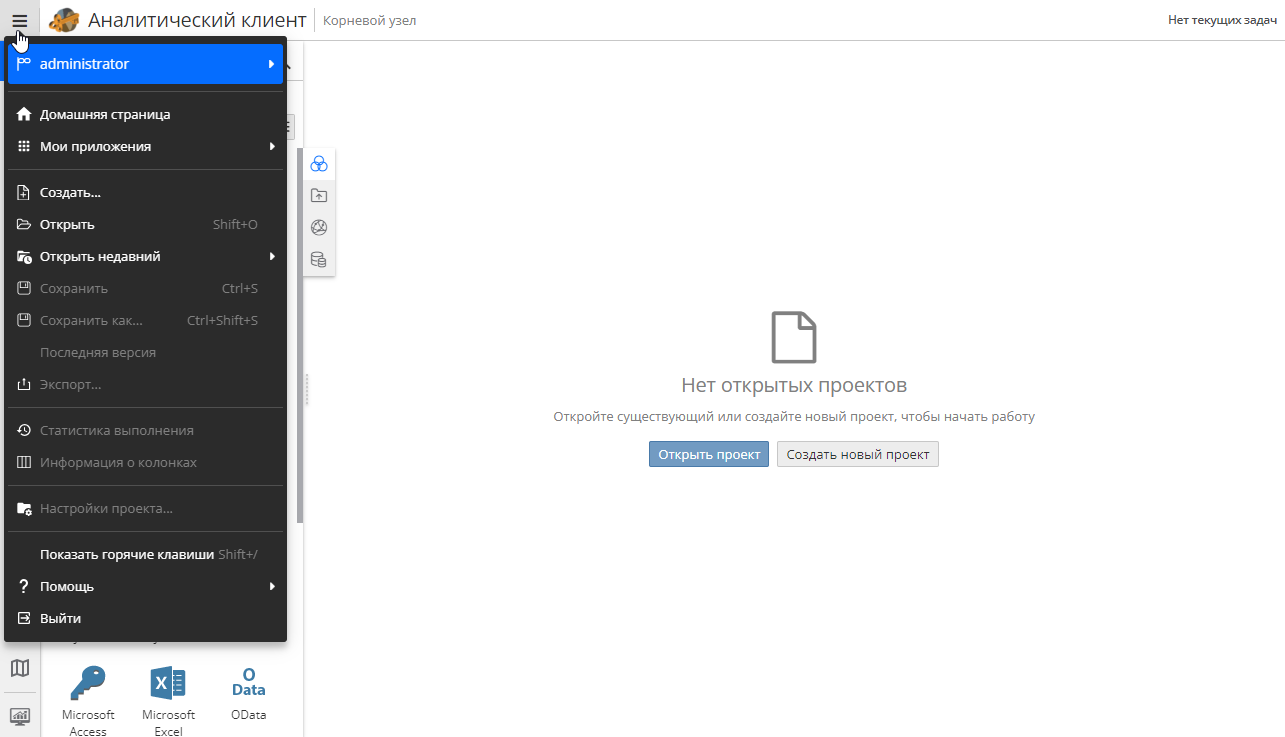
-
Имя пользователя:
-
Редактировать профиль… – изменение настройки вашего пользовательского профиля, например, пароль и другие личные данные.
-
Настройки пользователя… – редактирование личных предпочтений пользователей по редактированию свойств проектов и настройке узлов.
-
Переключить язык – выбор языка интерфейса.
-
-
Домашняя страница – домашняя страница PolyAnalyst.
-
Мои приложения – открытие следующих приложений:
-
Административный клиент – открывает Административный клиент для настройки различных функций администратора (доступен только администраторам).
-
Аналитический клиент – открывает Аналитический клиент для выполнения различных операций и анализа данных (доступен по лицензии).
-
Редактор отчетов – открывает Редактор отчетов, позволяющий визуализировать результаты выполненного анализа и предоставлять их другим пользователям (доступен по лицензии).
-
Публикации – открывает Публикации (доступно по лицензии).
-
Планировщик задач – открывает Планировщик задач для создания планируемых задач и управления ими (доступен всем негостевым пользователям).
-
Диск PolyAnalyst – открывает хранилище всех файлов пользователя, к которым имеет доступ сервер PolyAnalyst (доступен всем негостевым пользователям).
-
Менеджер словарей – открывает Менеджер словарей для работы со словарями PolyAnalyst (доступен по лицензии).
-
| Вы также можете открыть список приложений, нажав правой кнопкой мыши на кнопку меню. |
Опции для часто выполняемых действий с проектами: Создать…, Открыть, Открыть недавний, Сохранить, Сохранить как, Последняя версия, Экспорт.
-
Статистика выполнения – информация о статистике выполнения узлов проекта.
-
Информация о колонках – данные о колонках (наименование, тип и т. д.), используемых в узлах проекта.
-
Настройки проекта – настройки текущего (открытого) проекта.
-
Показать горячие клавиши – список горячих клавиш, используемых в PolyAnalyst.
-
Помощь:
-
Техническая поддержка – нажмите, чтобы перейти на страницу службы технической поддержки компании Мегапьютер.
-
Руководство пользователя и Руководство пользователя (PDF) – нажмите, чтобы открыть Руководство пользователя в вашем браузере или загрузить Руководство пользователя в формате PDF;
-
Что нового – список новых возможностей программы для определенной версии в формате презентации.
-
О программе… – информация о версии PolyAnalyst.
-
-
Выйти – нажмите для выхода из своего профиля пользователя; при этом появится окно входа в систему.
Если открыт какой-либо проект, меню будет выглядеть следующим образом:
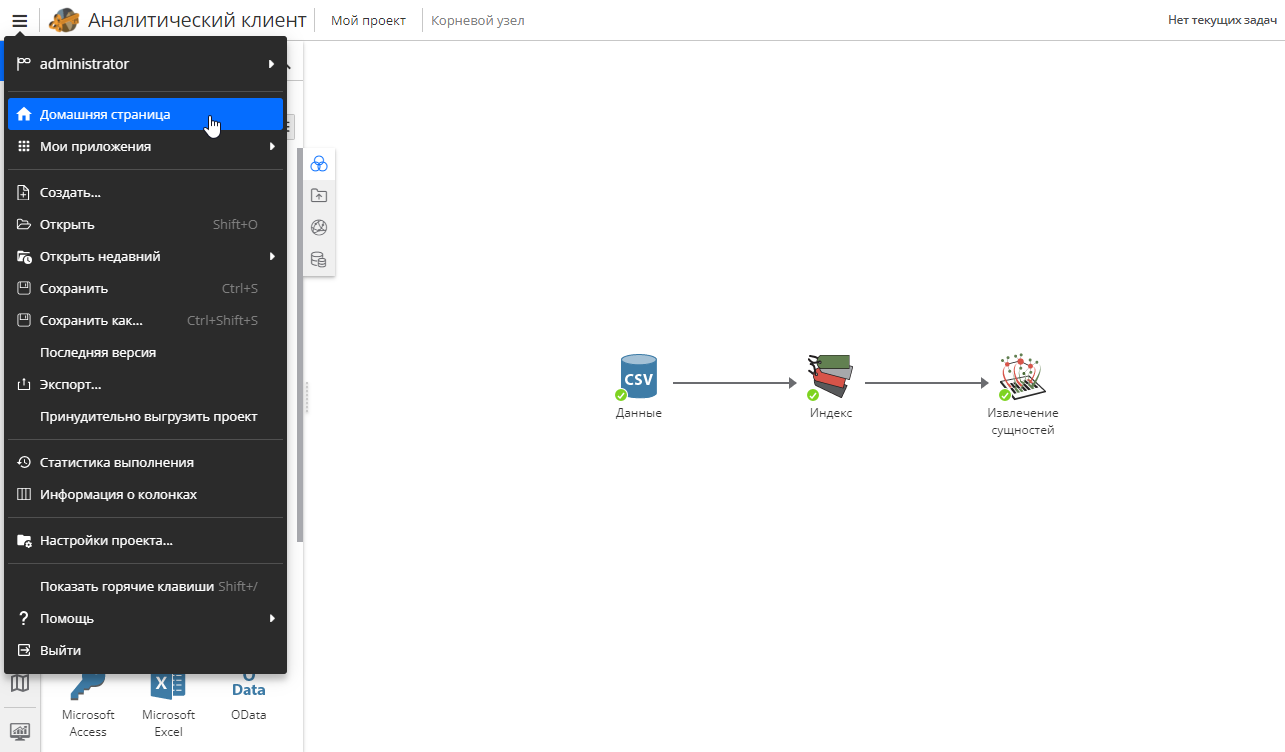
Опция Принудительно выгрузить проект позволяет выгрузить проект с сервера в случае неудачного выполнения проекта или возникновения любых других проблем, препятствующих обычной выгрузке проекта.
Палитра узлов
Палитра узлов представляет собой организованный список объектов, которые можно добавить на скрипты. Эти объекты называются узлами.
Узлы в палитре узлов организованы по нескольким категориям в соответствии с общим функционалом узлов. Для просмотра соответствующих узлов в каждой из категорий используйте символы на панели слева:
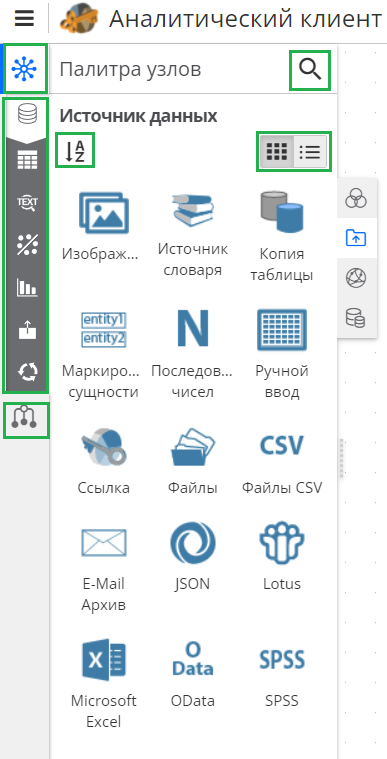
Вы также можете найти конкретный узел, используя значок лупы в правом верхнем углу палитры узлов. Для вашего удобства вы можете настроить вид палитры узлов, выбрав отображение палитры узлов как Список или как Сетку, используя кнопки справа; либо можно отсортировать узлы, нажав соответствующую кнопку.
Чтобы скрыть палитру узлов, можно нажать кнопку  в верхнем левом углу.
в верхнем левом углу.
Чтобы увидеть все узлы конкретного скрипта, нажмите кнопку Дерево проекта  . Узлы скрипта можно отфильтровать, используя выпадающее меню над списком узлов:
. Узлы скрипта можно отфильтровать, используя выпадающее меню над списком узлов:
-
Список – узлы отображаются в виде списка.
-
Дерево – узлы отображаются в виде дерева, в соответствии с родительско-дочерними зависимостями.
-
Категории узлов – узлы группируются в соответствии с категориями. Дополнительно выберите при необходимости способ группирования:
-
Группировать по подтипу узлов – узлы группируются в соответствии с категориями.
-
Группировать по типу узлов – узлы группируются в соответствии с типом узла (функцией).
-
| Если на вашем скрипте присутствует большое количество узлов, найти определенный узел на скрипте может быть сложно. В этом случае дважды кликните на имя узла в списке Дерево проекта, и узел будет подсвечен на скрипте. |
Список задач
В списке задач отображается информация о степени выполнения текущих операций и задач. Обратитесь к разделу Основные принципы выполнения узлов за дополнительной информацией.
Скрипт
Скрипт представляет собой большое окно с белым фоном, на котором вы можете разместить узлы, необходимые для выполнения исследовательского проекта.
Пользователи могут настроить внешний вид скрипта по своему усмотрению. При первом входе в PolyAnalyst вы, возможно, не увидите окно скрипта. В этой области будут появляться и другие рабочие окна. Например, при просмотре результатов работы узлов окно с таблицей данных отображается именно в этой области.
При нажатии правой кнопкой мыши на скрипт открываются следующие опции:
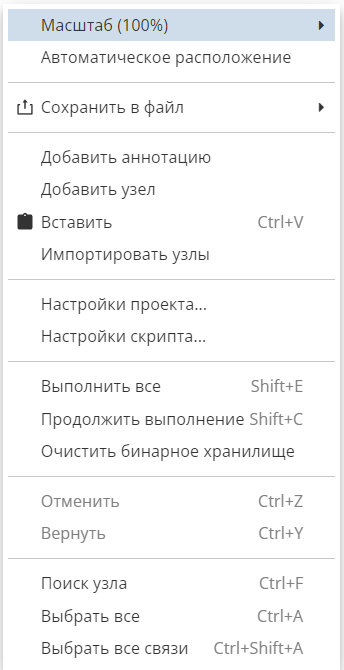
-
Масштаб – изменение масштаба просмотра.
-
Автоматическое расположение – элементы скрипта (иконки узлов) будут располагаться на скрипте автоматически.
-
Сохранить в файл – экспорт скрипта (Экспорт в изображение или Экспорт в PDF).
-
Добавить аннотацию – нажмите, чтобы добавить аннотацию.
-
Добавить узел – нажмите, чтобы добавить узел; откроется окно, где можно выбрать категорию узла и/или сам узел.
-
Вставить – нажмите, чтобы вставить скопированный узел; если у данного узла есть родительский узел, вставленный узел будет связан с тем же родительским узлом. Опция также позволяет вставить текст аннотации из буфера обмена.
-
Импортировать узлы – предоставляет доступ к узлам, которые были импортированы в отчет из Аналитического клиента.
-
Настройки проекта… – более подробно с данной настройкой можно ознакомиться здесь.
-
Настройки скрипта… – более подробно с данной настройкой можно ознакомиться здесь.
-
Выполнить все – позволяет выполнить все узлы в проекте.
-
Продолжить выполнение – позволяет выполненить все узлы в проекте, которые могут быть выполнены.
-
Очистить бинарное хранилище – очистка бинарной памяти текущего проекта. В бинарном хранилище хранятся все бинарные данные, загружаемые узлами источников данных, которые относятся к подтипу Импорт данных из сети Интернет. Действие опции можно отменить, если не сохранять проект. Доступ к данной опции имеют пользователи, у которых есть права на запись проекта.
-
Отменить – открывает список действий, которые можно отменить.
-
Вернуть – открывает список действий, которые можно вернуть.
-
Поиск узла – включает поиск узлов в проекте.
-
Выбрать все – подсвечивает все узлы на скрипте.
-
Выбрать все связи – подсвечивает все связи узлов на скрипте.
Миникарта
Миникарта представляет собой уменьшенное изображение узлов на скрипте. Карта помогает перемещаться по крупным проектам. Карта является интерактивной и позволяет быстро изменить текущий видимый участок проекта. На данном рисунке карта расположена в нижнем левом углу окна Аналитического клиента.
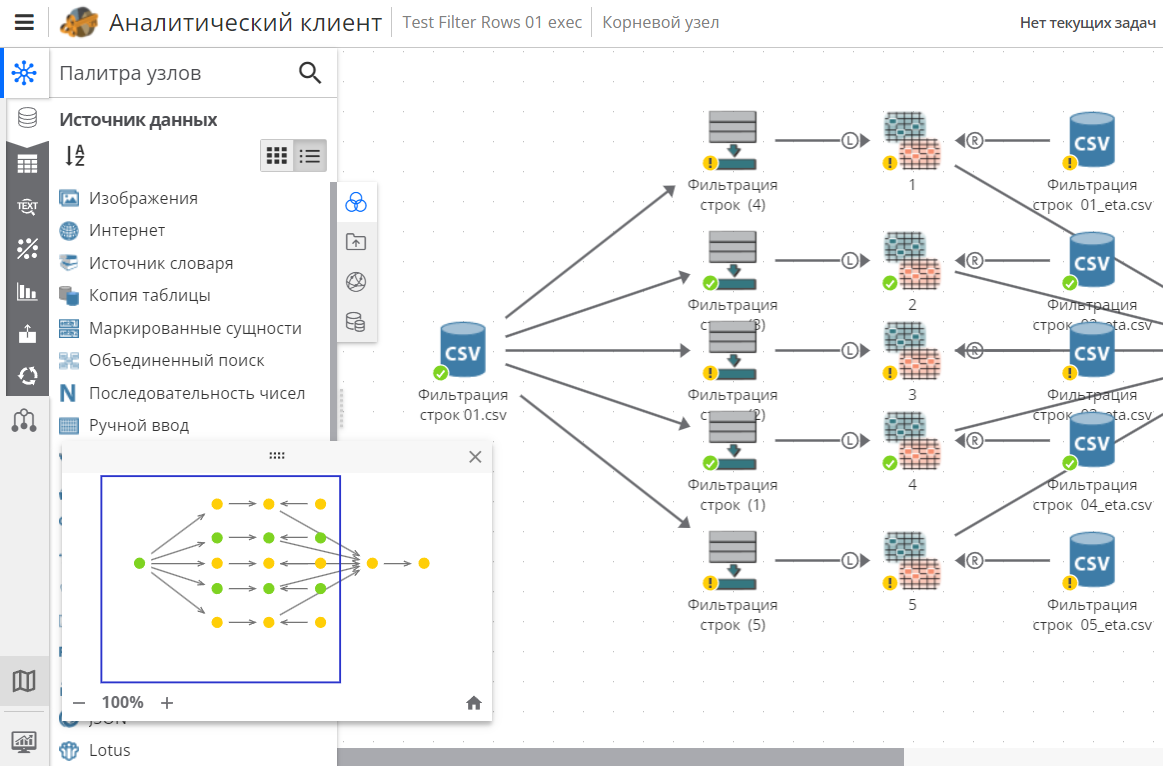
При установке и первом открытии PolyAnalyst карта располагается в левой нижней части окна, но ее можно отделить, закрыть, изменить ее размер и переместить в нужное положение.
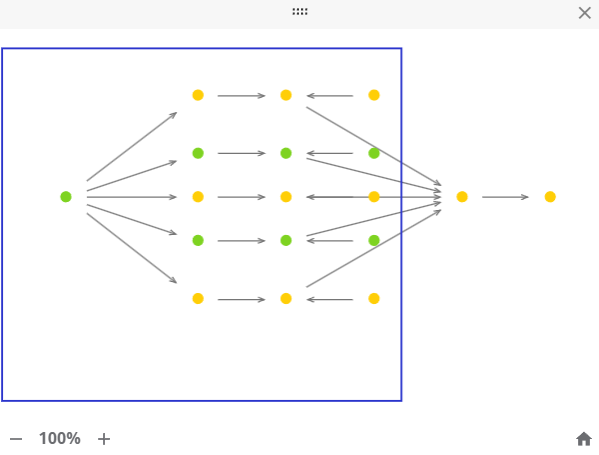
Каждая точка на карте соответствует узлу на скрипте. Каждая линия на карте обозначает связь между узлами.
Цвет каждой точки обозначает состояние каждого узла. Красные точки означают состояние "не готов". Желтые точки соответствуют состоянию "готов". Зеленые точки означают состояние "завершен". Более подробная информация о состояниях узлов представлена в специальном разделе.
Голубой прямоугольник означает видимую в настоящий момент часть скрипта, которая показана в окне скрипта. Голубой прямоугольник отображается только для больших скриптов, где используется прокрутка.
Для перехода к другой области просмотра, с помощью мыши перетащите голубой прямоугольник на миникарте в нужное положение.
Для сдвига видимого участка перетащите голубой прямоугольник с помощью мышки.
Чтобы закрыть карту, нажмите на маленький крестик в верхнем правом углу окна.